
Press Enter after typing the above command. Type in ‘ defaults write DisablePreviewForSMIME 1 ’ without the quotes and press enter.
OUTLOOK FOR MAC APPOINTMENT DOCK MAC
Alternatively, hotkeys are easily ways for you to shift Outlook views: No. Open the Terminal App on your Mac ( App is available in the Utilities Folder and can also be located via the LaunchPad on your dock) Launch Terminal app on your MacBook. Note: In the case, users can’t switch Outlook views with clicking the Calendar/People/Task at the bottom of Navigation Pane directly. In this case, it’s impossible to view the peek views of Calendar, People, Task, etc.
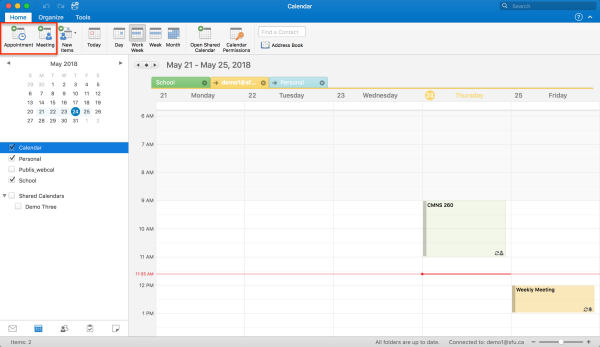
Then you will see all buttons or text are hidden except the Mail at the bottom of Navigation Pane. Step 2: In the Navigation Options dialog box, change the Maximum number of visible items to 1, keep the Mail first in the Display in this order box, and click the OK button. Step 1: Click the ellipsis at the bottom of Navigation Pane, and then select the Navigation Options from the popping up menu.

Here I will introduce a trick to disable the peek view of Calendar in Microsoft Outlook 2013. However, it seems no easy way to disable the peek view from Outlook directly. Some Outlook users may not like this peek view, and think of them annoy. See screen shot:ĭisable the peek view of Calendar in Outlook 2013 If you need to dock the peek view of Calendar, just click the dock button at the top-right corner of peek view, and the peek view will display in To-Do Bar as soon as possible. Show the peek view of Calendar: move mouse over the Calendar or Calendar icon at the bottom of Outlook, it will pop up the peek view of Calendar. When you complete your invitation, on the Meeting tab, click Send.Show and dock the peek view of Calendar in Outlook 2013 If you don't see free/busy information in the Scheduling Assistant pane, make sure that your Exchange account is selected on the From pop-up menu at the top of the invitation. The Scheduling button displays the Scheduling Assistant pane at the bottom of the invitation.
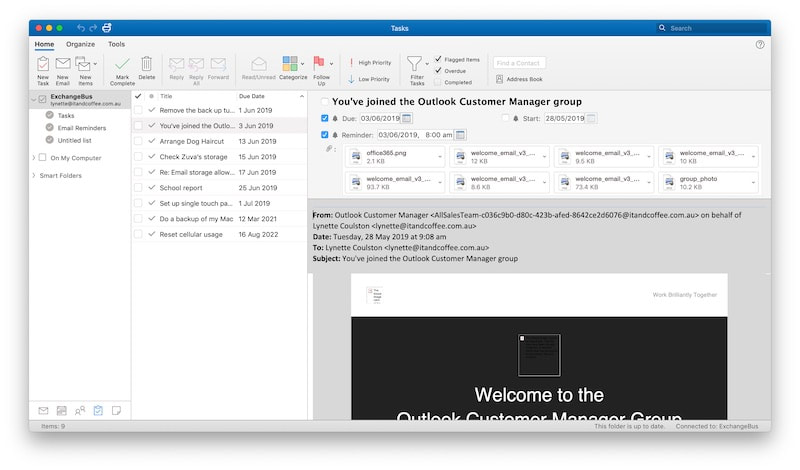
On the Meeting tab, click Recurrence, and then select a recurrence pattern. On the Meeting menu, click Attachments, and then click Add. Įnter the details about the event, and then do any of the following: If you have a Microsoft Exchange account, to search for rooms in your organization's directory, on the right side of the Location box, click. To choose from a list of recently used rooms, click on the right side of the Location box. If you don't see free/busy information in the Scheduling Assistant pane, make sure your Exchange account is selected in the From field at the top of the invitation. On the Organizer Meeting tab, click Scheduling.Ĭlicking the Scheduling button displays the Scheduling Assistant pane. See whether your invitees are available (Exchange accounts only) On the Organizer Meeting tab, click Recurrence, and then select a recurrence pattern. On the Meeting menu, click Attachments> Add. On the Organizer Meeting tab, click Time Zones. (See Find a conference room for more information about Room Finder.)Įnter details about the event, and then do any of the following: If you know the meeting room information, type it in the Location box otherwise, click the Room Finder button in the ribbon. In the Subject box, enter a description of the meeting. Select any of the names to see details about that person, including phone number, email address, office location, and more. In the To box, enter the names of people or resources to include for the meeting. To send the invitation from an account that isn't your default account, select an account from the From list. At the bottom of the navigation pane, click Calendar.


 0 kommentar(er)
0 kommentar(er)
